초보 코린이의 성장 일지
UE4 파쿠르 동작 마무리, UI 생성 본문
파쿠르 지형지물 몇가지를 더 추가해서 진행해 보겠다.
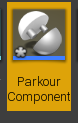
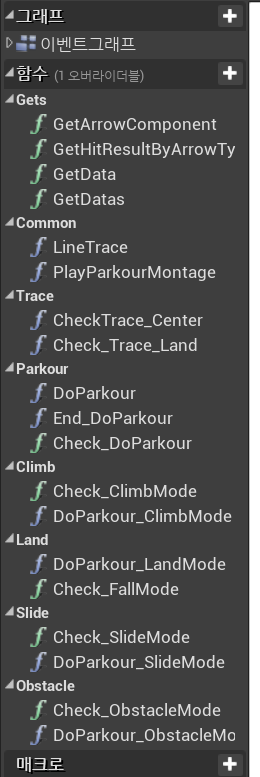

사용할 함수 및 변수 추가한 상태
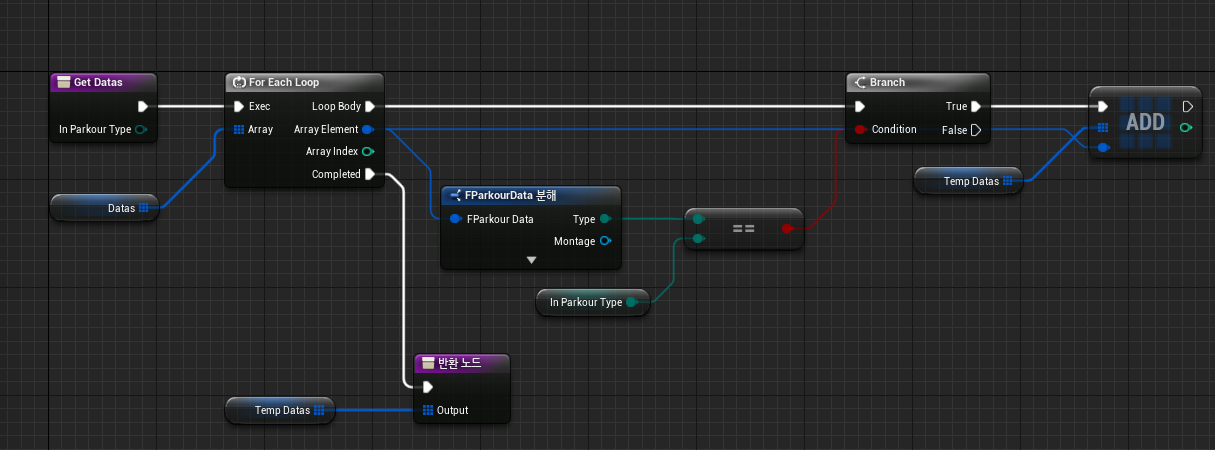
1. GetData 함수를 복사하여 만들었으며, return용으로 사용 할 것이다.
2. 배열을 인덱스 없이 하나씩 받아서 넣어주기 위한 코드

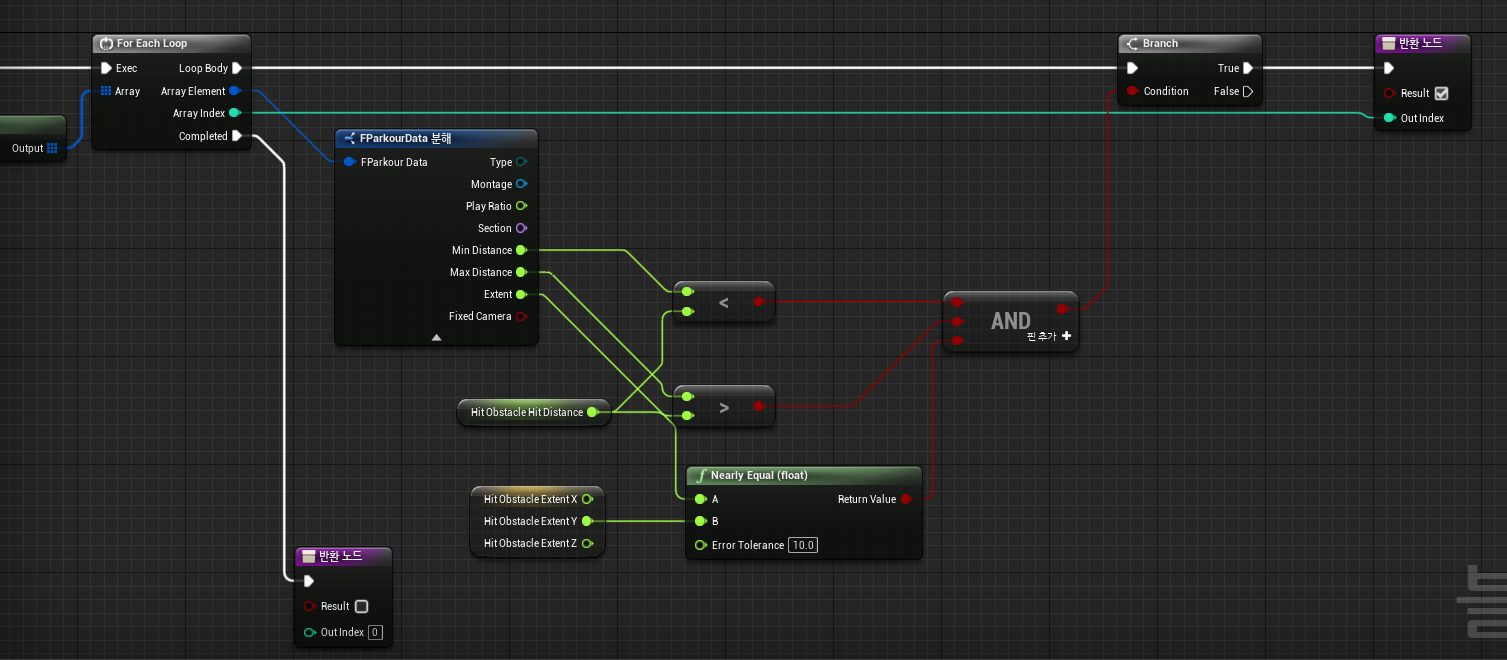
1. 넘어야 하는 장애물이 머리쪽에서는 감지되면 안되므로, Ceil 체크후 Hit 처리는 꺼준다.
2. 위에서 만들어 놓은 GetDatas 타입을 넣어주면 해당 파쿠르에 대한 내용들이 return 되서 들어온다.
3. for문으로 중간에 찾으면 return해준다. 못찾았다는 이야기는 곧 동작을 할 수 없기때문
4. Min, Max 거리를 비교해주고, 부피 또 한 가로축 Y를 가지고 오차범위 10으로 판단해준다.
5. index를 받아주고 플레이가능하다는 의미로 Result true로 변경
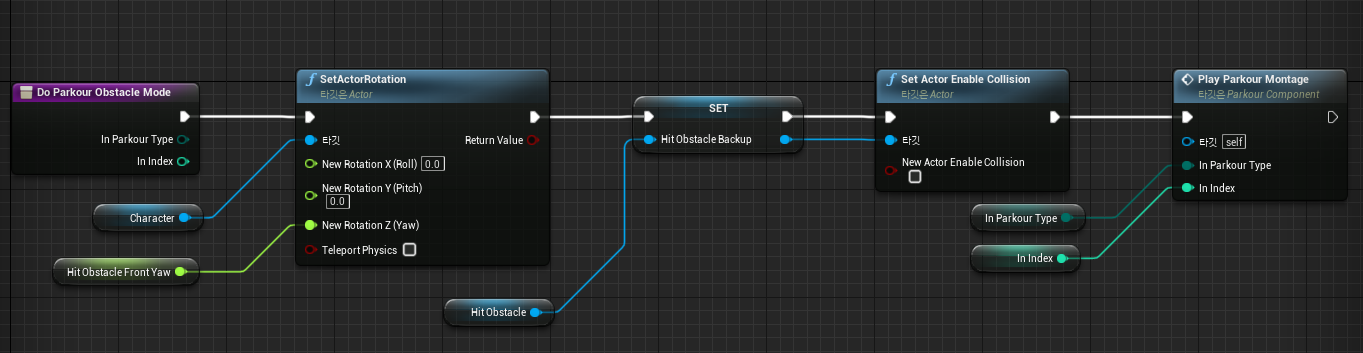
1. 장애물을 넘을때 대각으로 뛰어넘는건 이상하기 때문에, Yaw값만 체크 다만 대각을 막는다해도 중간에서만 뛰게끔 고정하는것도 이상하기 때문에 어느정도 일정한 위치만 감지되면 뛰도록 설정.
2. 뛰는 동작 도중 캡슐이 켜져있으면, 못넘기 때문에 똑같이 동작 수행중에는 꺼주고 끝나면 켜준다.
3. Backup에 저장해주고, Collision 꺼준다.
4. Type, Index를 받아주고 몽타주 실행

1. 만들어 놓은 동작들이 끝나면 다시 Collision 켜주기 위한 Switch로 공통되게 연결
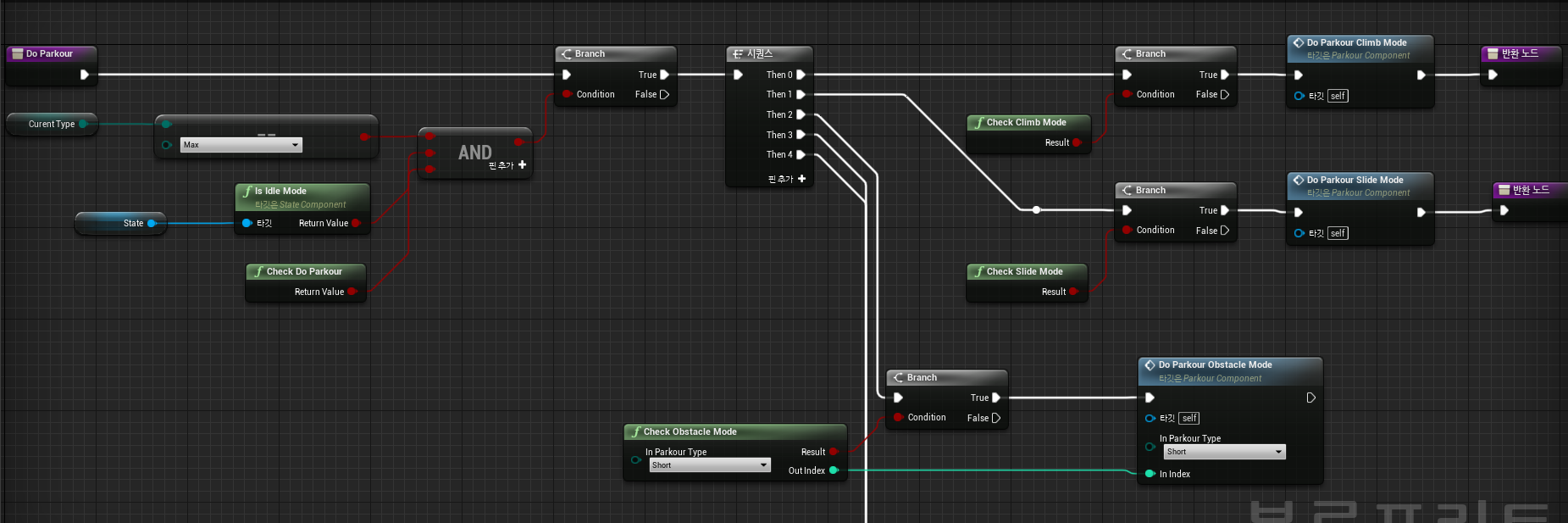
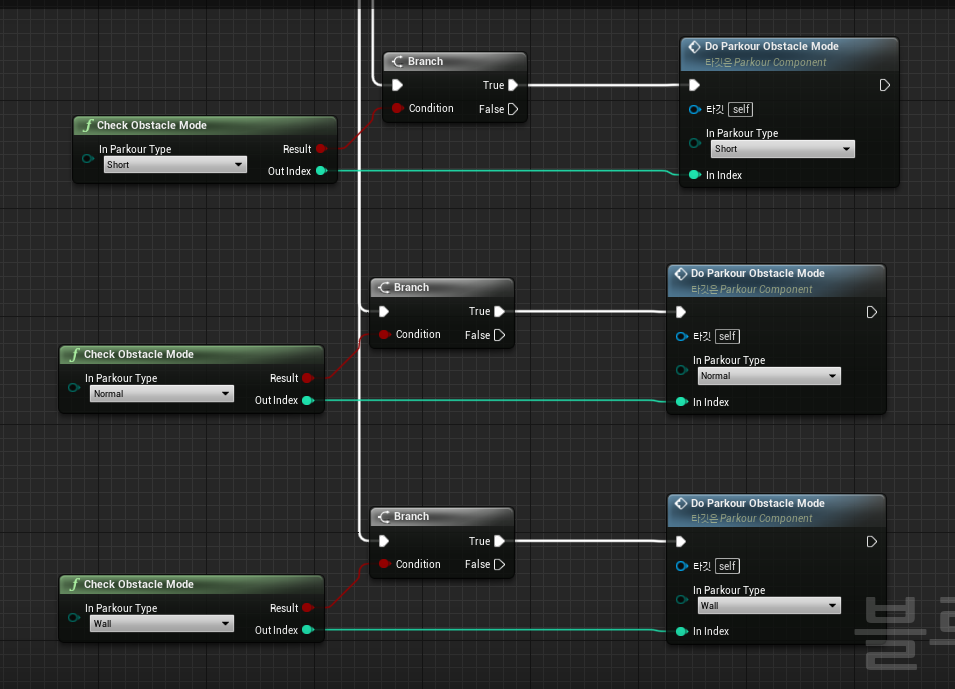
1. 파쿠르 실행을 위해 만들어준 동작관련한 부분들 3가지 연결해준다.
2. Short, Normal, Wall
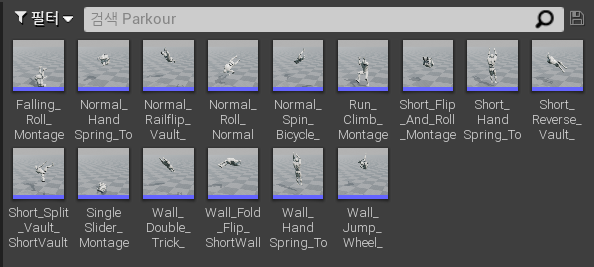
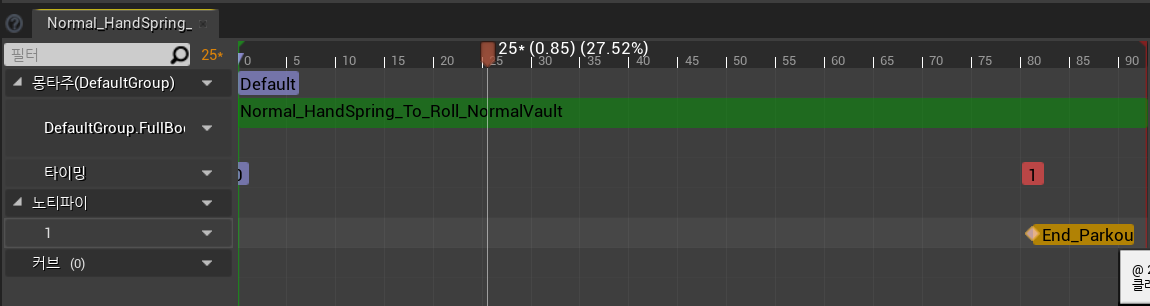
1. 각 동작에 관한 파쿠르 몽타주이다.
2. 전부를 담기에는 너무 많으므로, 위와 같이 모든 동작을 FullBody로 바꿔주고, 마지막 부분에 노티파이 End_Parkour만 설정해주면 끝난다.
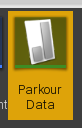
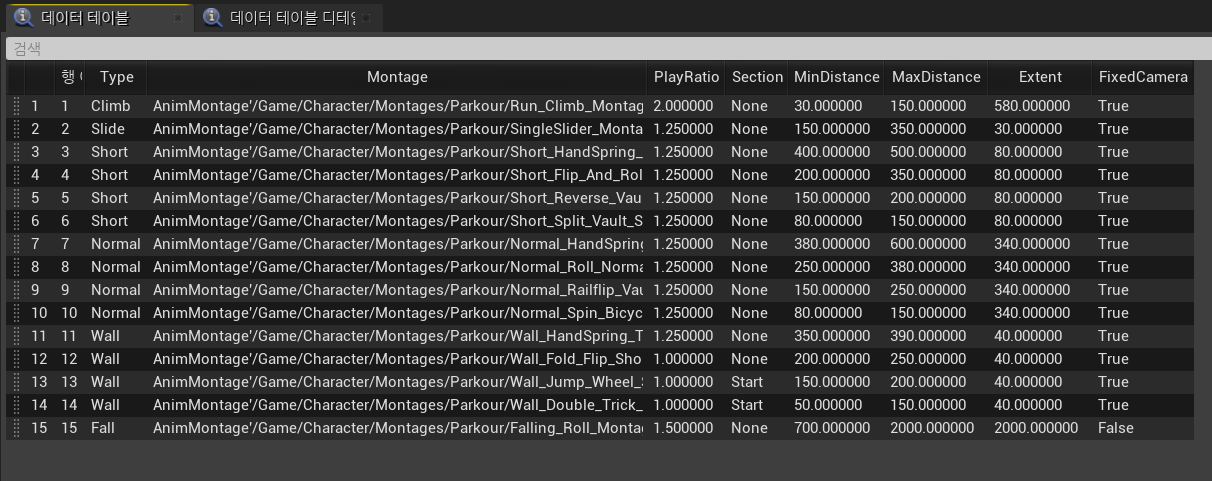
1. 모션들을 레퍼런스 복사 후 넣어주고, 각 몽타주들이 엑셀표에 잘 들어왔는지 확인해준다.
2. 각 장애물 거리에 따라 모션이 다르게 동작이 되도록 설정되어있다.
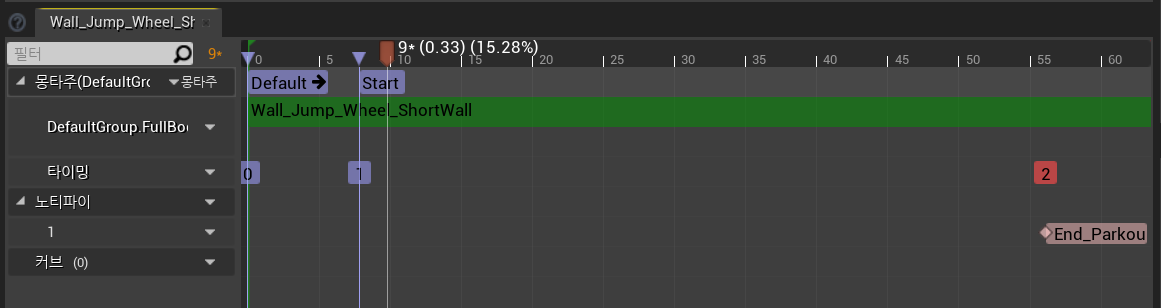
1. 위에 테이블에 안에 Section에 보면 Start라 써져있는 동작들이 있다. 이건 몽타주 애니메이션에서 원하는 시점에 애니메이션을 재생하도록 그 위치에, 저장해준 Section으로 지정해주면 그 위치가 시작값이되면서 애니메이션을 자유롭게 편집할 수 있게된다.
이제 파쿠르는 끝이났고, UI를 만들어보도록 하겠다.
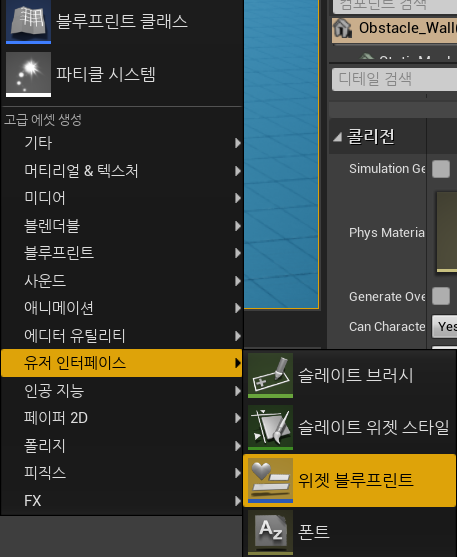
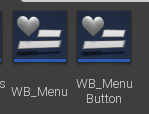
1. 위젯 블루프린트 2개를 생성해준다. 하나는 생성용이고, 이름 그대로 하나는 버튼을 누르기 위한 용도이다.
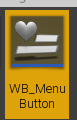
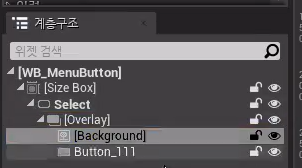
사용하게될 화면 재료들 넣어준 상태 이름은 수정할 것이다.
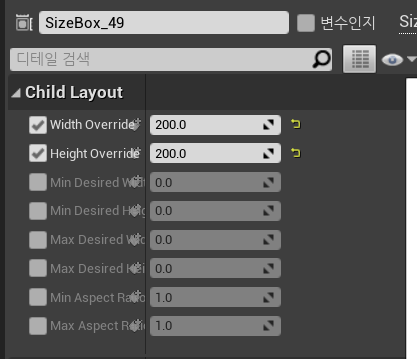
Size Box = 우리가 흔히들 보는 UI에 선택할 수 있는 버튼들을 나눠주기 위한 영역이라고 생각하면된다. 비율로 조절한다.
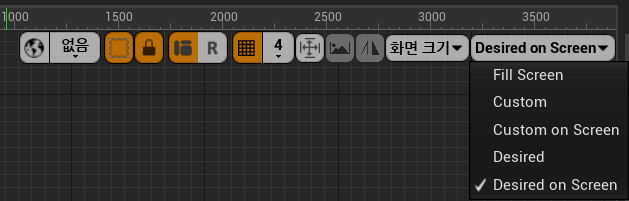
1. 우측 상단에 스크린 설정은 보면 이름 그대로 나타내는 의미도 있지만, 다루게 될건 Desired on Screen이다
이건 내가 선택한 디자인 크기만큼만 사용한는 창이 된다.
Canvas Panel = 화면과 1:1 매칭
Overlay = 층층이 쌓는게 아닌 같은 자리에 같은 층에 쌓는 방법, 마우스로 UI에 올렸을때 색이 변하는걸 생각하면 된다.
Desired on Screen = 디자인 크기만큼 크기 결정
Padding = 좌상우하 4군데 영역의 크기를 정해줄 수 있고, 단일로도 사용가능 4개까지 숫자를 입력해서 구역을 만들 수 있다. Padding중에 내부에서 따로 쓰는 Pressed Padding 영역이 따로 또 존재하고 있다.
Pressed Padding = 외부가 아닌 내부 Padding
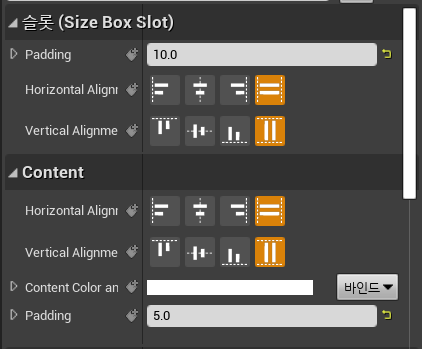
1. 우측 상단에 설정란에 보면 정렬을 할 수 있는 설정들이 존재한다. 이걸로 자유자제 위치를 옮길 수 있다.

1. 위에 추가해놓은 재료들에 이름을 수정했다.

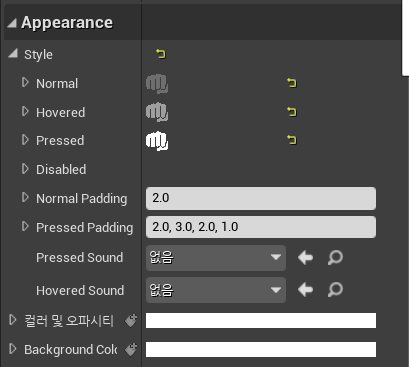
1. 버튼을 눌러보면 설정란이 있다 하나씩 알아보겠다.
2. 주먹모양은 내가 설정한 아이콘 이미지므로 기본상태와 다르다.
Normal = 기본적으로 보여줄 모드
Hovered = 마우스가 올라갔을때 보여주는 모드
Pressed = 눌렀을때 보여주는 모드
Disabled = 누를수 없다고 표현해주는 모드
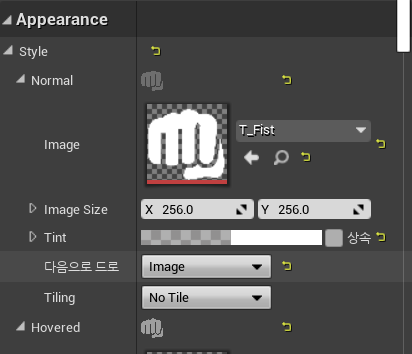
1. 만일 이미지를 넣었을때 작게 나오거나 원본과 동일하지 않다면 "다음으로 드로" 를 눌러서 자신에 이미지와 맞는걸로 설정해줘야 깨져서 들어오지 않는다.
이미지를 진짜 게임처럼 마우스를 올리면 색이 변하고 눌렀을때도 변하고 마우스를 땟을때도 다시 변하도록 만들기 위해불투명도를 줘서 흐릿하게 만든 후 특정 색을 입혀서 UI를 만들것이다.
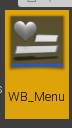
1. 위에서 제작한 버튼들을 활용하여 이제 화면에 배치시킬 것이다.
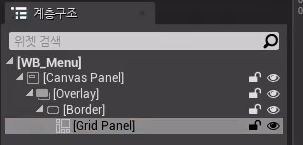
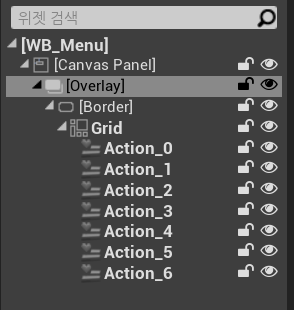
1. 기본적인 세팅을해주고, 여러개 사용하기 위한 이미지들을 추가했다.
Grid Panel = 격자 모양으로 채우기 위해 사용
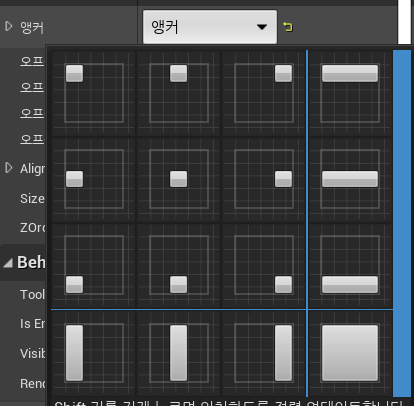
1. 우측상단에 앵커를 눌러서 채우기 영역을 선택할 수 있다. 우리는 마지막꺼를 사용해서 꽉 채울 것이다.
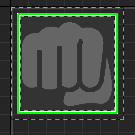

1. Border 내용을 배치하는 부분
Row = 행
Row Span = 숫자를 넣은 만큼 행 합치기
Column = 열
Column Span = 숫자를 넣은 만큼 열 합치기
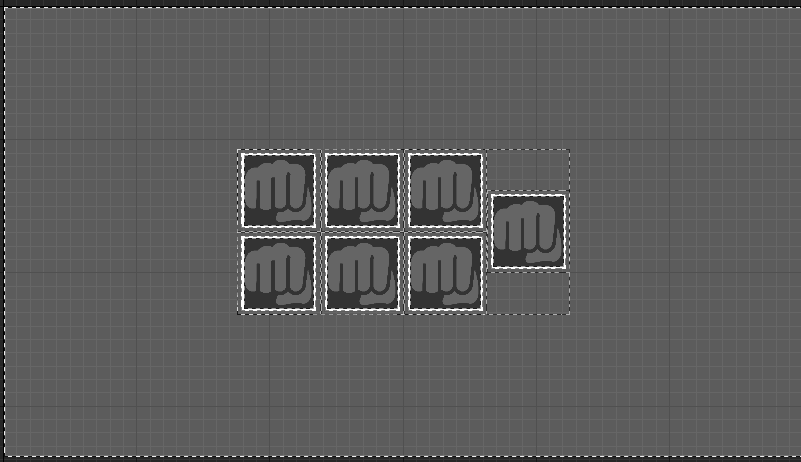
다 합처서 만든 모양이다.
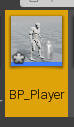

1. 만들어 놓은 위젯을 BeginPlay 시퀀스를 나눠서 추가해준다.
2. Owning Player은 연결 안해놓으면, self로 자기자신이 알아서 들어간다.
3. 마지막으로 뷰포트에 추가해줘야 나온다.
https://www.youtube.com/watch?v=ckL3O1crOe8
- 파쿠르는 다루기 힘든게 맞다
'언리얼' 카테고리의 다른 글
| UE4 AI Enemy HP바 생성 (0) | 2023.02.17 |
|---|---|
| UE4 UI 클릭, 클릭 후 행동 변경 (0) | 2023.02.16 |
| UE4 파쿠르 Climb, Slide 동작 (0) | 2023.02.14 |
| UE4 Bow 줄 모션 추가, 파쿠르 Climb (0) | 2023.02.13 |
| UE4 파쿠르 객체, 범위 판단 (2) | 2023.02.10 |




